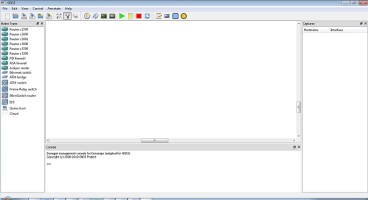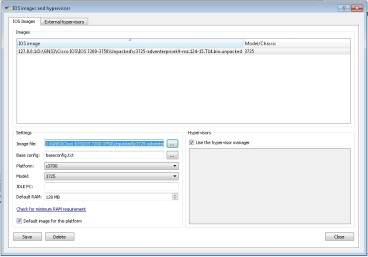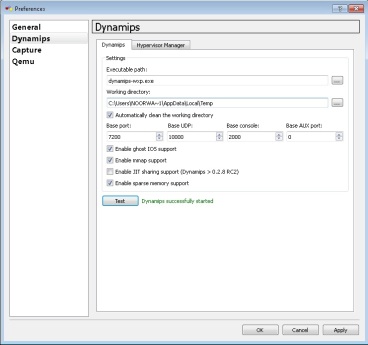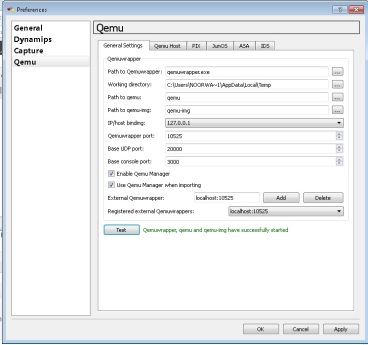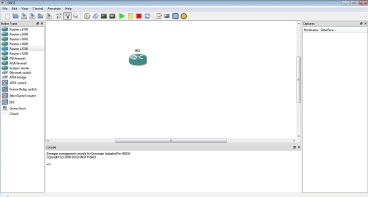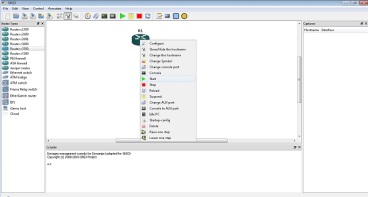Laporan Aktivitas Belajar
Nama Lengkap
|
:
|
|
No.
Registrasi
|
:
|
1107851309
|
Alamat email
|
:
|
|
Opsi
|
:
|
Sistem
Jaringan dan Website
|
Tahap Perkuliahan
ke-
|
:
|
17
|
USBJJ
|
:
|
STT YBS
Internasional Tasikmalaya
|
Aktivitas
Belajar Mandiri
|
Kolom
di bawah ini berisi uraian singkat aktivitas belajar rutin saya selama Tahap
Perkuliahan ini.
|
Setiap belajar di kampus ini, saya selalu
rutin masuk dan menyimak apa yang diberikan dosen kepada saya. Dan saya juga
sangata senang dengan materi yang diberikan dosen kepada saya, dan lumayan
untuk dipahami.
|
Kolom
di bawah ini berisi uraian singkat aktivitas saya di USBJJ selama Tahap
Perkuliahan ini.
|
Pada minggu kali ini saya membuat video GNS3
beserta instalasi dan konfigurasinya
|
Kolom
di bawah ini berisi kendala-kendala yang saya hadapi selama Tahap Perkuliahan
ini.
|
·
Banyak kendala yang sering kami alami, seperti koneksi
jaringan internet yang lelet atau lamban. Dan juga listrik yang mati
mendadak, atau sering ngjpret tiba-tiba. Dan juga masih banyak lagi yang
lainnya.
|
Rangkuman
Materi Perkuliahan
|
Kolom di bawah ini berisi rangkuman materi
perkuliahan yang telah saya pelajari dan pahami selama Tahap Perkuliahan ini.
|
GNS3
|
Video
Dokumentasi
|
Pada
kolom ini berisi cuplikan gambar (screenshots)
dari Video Dokumentasi yang telah saya buat pada Tahap Perkuliahan ini.
|
Kolom
di bawah ini merupakan uraian yang menceritakan isi Video Dokumentasi yang
telah saya buat.
|
Instalasi
dan konfigurasi serat membuat jaringan dengan GNS3
|
Kolom
di bawah ini berisi link yang
menampilan Video Dokumentasi yang telah saya upload di Youtube.
|
|
|