Laporan Aktivitas
Belajar
Nama Lengkap
|
:
|
Riswana Adihara Budiansyah
|
No. Registrasi
|
:
|
1107851324
|
Alamat email
|
:
|
riswanaadiharab@gmail.com
|
Opsi
|
:
|
Sistem Jaringan dan Website
|
Tahap Perkuliahan ke-
|
:
|
17
|
USBJJ
|
:
|
STT YBS Internasional Tasikmalaya
|
Aktivitas Belajar Mandiri
|
Kolom di bawah ini berisi uraian singkat aktivitas
belajar rutin saya selama Tahap Perkuliahan ini.
|
Seperti biasa Saya selalu mengikuti
pembelajaran perkuliahan khususnya di mata perkuliahan TKJ sesuai dengan
jadwal perkuliahannya.
Di tahap perkuliahan yang ke 17 ini saya
belajar mengenai Jaringan computer, juga konsep sederhana suatu bentuk
jaringan dengan menjalankan simulasi GNS3, juga mengkoneksikannya ke
virtualbox.
.
|
Kolom di bawah ini berisi uraian singkat
aktivitas saya di USBJJ selama Tahap Perkuliahan ini.
|
Seperti biasa aktivitas saya di USBJJ selama
tahap perkuliahan yang ke 17 ini yaitu selalu mengerjakan dan mengumpulkan tugas
yang diberikan di tahap perkuliahan yang ke 17 ini dengan baik dan tepat waktu.
|
Kolom di bawah ini berisi kendala-kendala
yang saya hadapi selama Tahap Perkuliahan ini.
|
Adapun kendala kendala yang saya hadapi di
tahap perkuliahan yang ke-17 ini mungkin mengenai koneksi jaringan internet
yang lumayan agak lelet, sehingga memperlambat dalam hal pengerjaan tugas
tahap perkuliahan yang ke 17 ini.Juga dalam hal memahami isi dari tugas di
tahap perkuliahan yg ke 17 ini.
Akan tetapi setelah berusaha mengerjakannya dengan sungguh – sungguh Alhamdulillah
tugas tersebut dapat terselesaikan
dengan baik dan tepat waktu.
|
Rangkuman Materi Perkuliahan
|
Kolom di bawah
ini berisi rangkuman materi perkuliahan yang telah saya pelajari dan pahami
selama Tahap Perkuliahan ini.
|
GNS3GNS3 adalah network simulator grafis yang memungkinkan simulasi yang kompleks menggunakan Cisco (Router dan Firewall) atau Juniper. GNS adalah program open source, program ini gratis dan dapat digunakan pada beberapa system operasi, termasuk Windows, Linux, dan MacOS X. GNS3 mengemulasikan Cisco IOS dan JUNOS Junipre sehingga kita dapat memeriksa konfigurasi sebelum diterapkan pada Router yang sesungguhnya. Komponen-komponen GNS3 yaitu : • Dynamips, yaitu program inti yang memungkinkan emulasi Cisco IOS. • Dynagen, front berbasis teks-end untuk Dynamips. • Qemu, mesin generic dan open source emulator dan virtualizer. GNS3 ini sangat berguna untuk membantu seseorang yang berprofesi sebagai Network Engineer untuk bereksperimen membangun jaringan menggunakan virtual lab di GNS3 sebelum diimplementasikan di lapangan. GNS3 juga alat yang sangat baik untuk membantu orang-orang yang ingin lulus sertifikasi seperti CCNA, CCNP, CCIP, CCIE, JNCIA, JNCIS dan JNCIE. Fitur-fitur yang didukung GNS3 antara lain : • Desain jaringan kualitas tinggi dan topologi jaringan yang kompleks. • Mengemulasikan berbagai platform Cisco IOS router, IPS, PIX dan ASA firewall, JUNOS. • Simulasi Ethernet sederhana, ATM dan Frame Relay switch. • Koneksi antara jaringan simulasi dengan jaringan yang sesungguhnya di dunia nyata. • Capture packet menggunakan Wireshark. Instalasi dan Konfigurasi GNS3 1. Download GNS3 dari http://gns3.net/ download win32-all-in-one. 2. Klik dua kali install dengan semua opsi default, terus klik next sampai installasi selesai. 3. Buka GNS3 dari desktop, setup wizard akan terbuka. Hal ini dapat tertutup seperti sekarang. 4. Untuk mulai bekerja dengan GNS3, kita harus memiliki Cisco IOS. 5. Sekarang tekan ctrl + shift + I. kita akan mendapatkan dialog ‘kotak IOS sebuah gambar dan hypervisors’. 6. Masukkan path dari file IOS Cisco (jenis file : bin) dalam gamabr file: opsi. Dan pastikan bahwa platform dan model sesuai dengan u file gambar yang dipilih. GNS3 + VMWare GNS3 adalah emulator dari router cisco, sedangkan VMWare adalah aplikasi untuk membuat mesin dan OS virtual. Contoh pengkonfigurasian VMWare dan GNS3 untuk membangun jaringan, sebagai berikut : 1. Perlu dilakukan pengkonfigurasian melalui Start > All Program > VMWare > VMWare Server > Manage Virtual Network. Pilih Host Virtual Adapter. 2. Pada Host Virtual Adapter klik Add dan tambahkan VMNet, misal tambahkan VMNet3. Pilih Host Virtual Network Mapping, klik pada tanda “>” dan pilih subnet. Masukkan subnet dengan jaringan yang akan dibuat. Klik apply dan tunggu beberapa saat. 3. Dengan mengikuti cara tadi seharusnya pada komputer kita ada interface baru bernama “VMware Network Adapter VMnet3” pada Network Connection di control panel. Atur IP dari interface ini, beri alamat host 3 karena alamat host 1 akan digunakan untuk gateway pada GNS3. 4. Selanjutnya jalankan VMWare Server, pada halaman utama sebelah kanan klik pada Refresh Network list agar interface yang baru kita buat terbaca oleh VMWare. 5. Pilih OS yang akan kita gunakan lalu edit network adapternya, atau buat network adapter baru, pada pilihan Network Connection pilih VMNet yang ingin kita gunakan pada contoh ini adalah VMNet3. 6. Nyalakan OS Virtual yang akan kita gunakan, lalu atur alamat IP interface sesuai dengan skenario yang akan kita kerjakan. 7. Langkah selanjutnya adalah memasukkan interface jaringan PC Virtual ini ke dalam GNS dan mengkonfigurasi router gateway pada GNS3. Configure device PC ini dan pilih interface jaringan VMNet3. 8. Sambungkan device ini dengan router gateway dengan Ethernet, jalankan router dan lakukan konfigurasi. 9. Untuk menguji, lakukan ping, telnet ataupun koneksi SDM dari komputer Virtual VMWare ke IP router gateway. Biasanya router tidak dapat langsung dapat melakukan ping ke alamat PC Virtual tetapi hal ini tidak menjadi masalah. |
Video Dokumentasi
|
Pada kolom ini berisi cuplikan gambar (screenshots) dari Video Dokumentasi
yang telah saya buat pada Tahap Perkuliahan ini.
|
Ini adalah
screenshot dari Video tutorial tutorial simulasi jaringan GNS3 :
Ini adalah
screenshot dari Video tutorial coneksi virtualbox ke GNS3 :
|
Kolom di bawah ini merupakan uraian yang
menceritakan isi Video Dokumentasi yang telah saya buat.
|
CARA INSTALASI GNS3
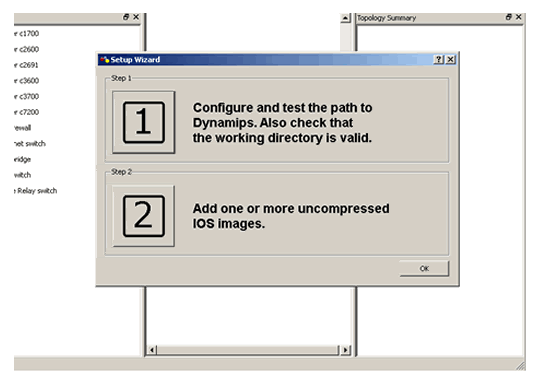 1. KLIK STEP 1 Pilih menu DYNAMIPS yang ada pada deretan menu sebelah kiri , di kolom sebelah kanan pilih tab DYNAMIPS lalu klik tombol test untuk memastikan PATH yang ada di komputer jalan seperti yang terlihat pada gambar berikut. 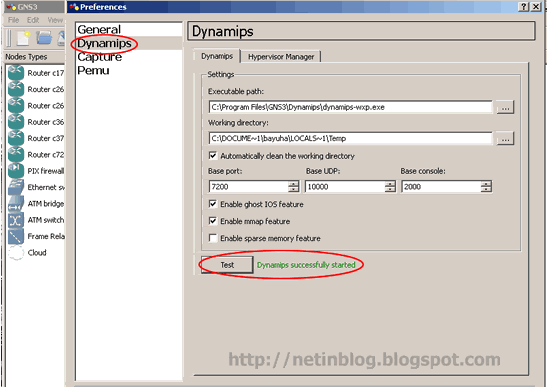 untuk menambahkan nodes type pada gns3 sebagai contoh saya akan menambahkan node PC pada kolom Nodes Types ikuti langkah berikut : - Masuk ke menu Edit - Pilih symbol manager, maka akan muncul jendala baru yang terdiri dari 2 kolom , kolom available di sebelah kiri dan customized nodes di sebelah kanan 2. KLIK STEP 2 anda diminta meng ADD IOS Cisco yang anda miliki sesuai dengan tipe router yang ada di kolom node type sebelah kiri. 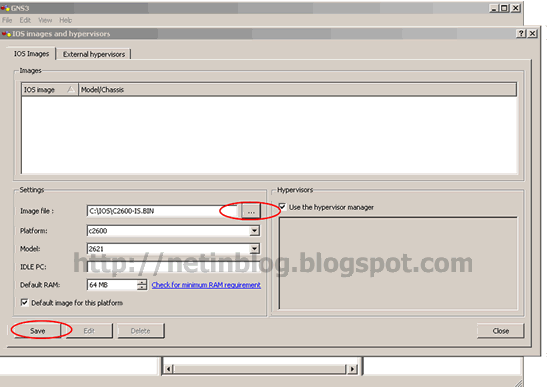 Ketika lain kali anda ingin memasukan tipe IOS untuk tipe router yang lain anda hanya tinggal masuk ke menu EDIT, lalu pilih IOS and HYPERVISORS. |
Kolom di bawah ini berisi link yang menampilan Video Dokumentasi
yang telah saya upload di Youtube.
|
Ini adalah Link Video tutorial simulasi
jaringan GNS3 : http://www.youtube.com/watch?v=Wbw-Q-eJwmE
Ini adalah Link
Video tutorial coneksi virtualbox ke GNS3 : http://youtu.be/bs9ijHza1iY
|

.jpg)
.jpg)
No comments:
Post a Comment