Laporan Aktivitas Belajar
Nama Lengkap
|
:
|
Dikri
Muhamad Yusup
|
No.
Registrasi
|
:
|
1107851308
|
Alamat email
|
:
|
Dikrimuhamadyusuf@yahoo.com/dikrimuhamad@gmail.com
|
Opsi
|
:
|
Sistem
Jaringan dan Website
|
Tahap Perkuliahan
ke-
|
:
|
25
|
USBJJ
|
:
|
STT YBS
Internasional Tasikmalaya
|
Aktivitas
Belajar Mandiri
|
Kolom
di bawah ini berisi uraian singkat aktivitas belajar rutin saya selama Tahap
Perkuliahan ini.
|
Aktivitas
yang saya lakukan di minggu ini yaitu mengerjakan tugas perkuliahan tahap 25 yaitu
membuat video dokumentasi yang menjelaskan
cara instalasi CMS (Wordpress) dan membuat posting.
|
Kolom
di bawah ini berisi uraian singkat aktivitas saya di USBJJ selama Tahap
Perkuliahan ini.
|
Membuat
video dokumentasi tentang cara instalasi CMS pada wordpress
.
|
Kolom
di bawah ini berisi kendala-kendala yang saya hadapi selama Tahap Perkuliahan
ini.
|
Biasanya mengerjakan tugas di kampus tapi karena internet nya tidak konek terpaksa harus di warnet.
|
Rangkuman
Materi Perkuliahan
|
Kolom di bawah ini berisi rangkuman materi
perkuliahan yang telah saya pelajari dan pahami selama Tahap Perkuliahan ini.
|
PENGERTIAN CMS
Content Management
System adalah suatu sistem yang
digunakan untuk mengelola dan memfasilitasi proses pembuatan, pembaharuan, dan
publikasi content secara bersama (collaborative content management). Content
mengacu pada informasi dalam bentuk teks, grafik, gambar maupun dalam format-format
lain yang perlu dikelola dengan tujuan memudahkan proses pembuatan,
pembaharuan, distribusi, pencarian, analisis, dan meningkatkan fleksibilitas
untuk ditransformasikan ke dalam bentuk lain.
Terminologi CMS sendiri
cukup luas, di antaranya mencakup software aplikasi, database, arsip, workflow,
dan alat bantu lainnya yang dapat dikelola sebagai bagian dari mekanisme
jaringan informasi suatu perusahaan maupun global. CMS (Content Management System)
terbukti merupakan sebuah aset penting bagi perusahaan untuk mengelola content
situs website dan portal secara efisien dan efektif. Saat ini, berbagai
perusahaan mengkombinasikan content tak berstruktur dengan transaksi
tradisional dan application logic untuk membangun aplikasi berbasis Website.
Fitur Utama / Fitur Wajib pada CMS :
1.
Memungkinkan
sejumlah besar orang untuk berbagi dan berkontribusi pada data yang tersimpan.
2.
Mengontrol
akses data berdasarkan peran user-nya.
3.
Memfasilitasi
penyimpanan dan pengambilan data.
4.
Mengontrol
kebenaran dan kesesuaian data.
5.
Mengurangi
duplikasi input.
6.
Menyederhanakan
pembuatan dan penulisan laporan.
7.
Meningkatkan
komunikasi di antara penggunanya.
8.
Mampu
mengenali semua jenis data, seperti dokumen, gambar, video, teks, nomor
telepon, dan lain-lain.
Fungsi / Kegunaan CMS
CMS biasa dikategorikan ke
dalam 2 jenis, yaitu:
1.
Enterprise
CMS (ECM), adalah suatu perangkat lunak CMS yang biasa digunakan dalam suatu
perusahaan, yang mampu membantu kinerja dan produksi perusahaan, dan lain-lain.
2.
Web
CMS, adalah suatu paket aplikasi atau pun aplikasi stand-alone yang digunakan
untuk membuat, mengelola, menyimpan, dan menyebarkan konten pada suatu halaman
Web.
Jenis
CMS
Saat ini ada banyak CMS
yang beredar luas di dunia desain website, diantaranya :
Ø Joomla
Ø WordPress
Ø Drupal
Ø PHPbb
Ø PHPnuke
Ø SMF (Simple Machine Forum)
Ø AuraCMS( Indonesia)
Ø dan lain-lain.
|
Video
Dokumentasi
|
Pada
kolom ini berisi cuplikan gambar (screenshots)
dari Video Dokumentasi yang telah saya buat pada Tahap Perkuliahan ini.
|
|
|
Kolom
di bawah ini merupakan uraian yang menceritakan isi Video Dokumentasi yang
telah saya buat.
|
install Wordpress di Localhost
1. Langkah pertama yang harus anda lakukan adalah mendownload CMS WordPress versi terbaru dari WordPress.org
2. Anda bisa mendownloadnya dengan menekan tombol biru di bagian kanan atas halaman.
3. Tunggu sampai proses download selesai. File WordPress yang anda
download adalah berupa .RAR jadi anda perlu mengekstraknya terlebih
dahulu. Klik kanan pada file tersebut dan pilih EXTRACT HERE.
4. Sesudah diekstrak nantinya akan muncul folder bernama WordPress. Copy folder tersebut !
5. Sekarang buka direktori C pada komputer anda, buka folder XAMPP (Folder bernama Xampp akan ada setelah anda menginstall XAMPP) lalu buka folder HTDOCS.
6. Pastekan folder hasil ekstrak tadi kedalam folder HTDOCS
7. Langkah selanjutnya adalah dengan menyalakan service APACHE dan
MYSQL. Setelah anda menginstall XAMPP maka akan muncul ikon XAMPP
CONTROL PANEL pada dekstop anda seperti gambar di bawah ini !
Klik dua kali maka secara otomatis XAMPP CONTROL PANEL akan terbuka di
bagian kanan bawah dekstop anda. Setelah terbuka, klik tombol START
untuk fungsi APACHE dan MYSQL.(Setelah distart maka tulisannya akan
menjadi RUNNING)
8. Kemudian buka browser anda dan ketikan alamat localhost/phpmyadmin . Guna dari PHPMyAdmin ini adalah untuk membuat database untuk blog wordpress anda.
9. Setelah itu pilih DATABASE di bagian atas halaman.
10. Selanjutnya tinggal mengisikan nama database anda. Silahkan isikan dengan db_wordpress lalu tekan tombol CREATE.
11. Bila berhasil makan akan muncul pesan sukses.
11 langkah di atas merupakan setting dasar untuk menginstall WordPress,
artinya anda belum sama sekali menginstall WordPress itu sendiri. Untuk
itu, anda perlu mengikuti beberapa langkah lagi di bawah ini.
1. Kembali ke browser anda dan ketika localhost/wordpress .
Kode localhost adalah untuk membaca server lokal yang berada di
komputer anda sedangkan nama wordpress merupakan nama folder hasil
ekstrakan dari wordpress yang anda letakan di folder HTDOCS tadi.
2. Sekarang anda memasukin tahap instalasi pertama. Cukup klik tombol CREATE A CONFIGURATION FILE.
3. Setelah itu akan muncul halaman berisikan informasi mengenai detil WordPress anda. Klik tombol LET'S GO !
4. Berikutnya adalah anda diminta melaakukan setting config WordPress anda.
Bila sudah, klik tombol SUBMIT
5. Halaman berikutnya cukup anda klik tombol RUN THE INSTALL
6. Sebelum WordPress benar-benar terinstall. Isikan terlebih dahulu detail untuk website anda nantinya.
Terakhir tinggal klik tombol INSTALL WORDPRESS
7. Tunggu samapi prosesnya selesai, dan bila sudah akan muncul detil
USERNAME dan PASSWORD anda. Langsung saja klik tombol LOG IN.
8. Jika anda mau masuk ke bagian admin silahkan login dengan username
dan password yang tadi sudah anda tentukan. Lalu jika ingin melihat
tampilan blog anda. Ketikan localhost/wordpress pada browser anda. Bila anda ingin login sebagai admin maka alamatnya adalah localhost/wordpress/wp-login.php
|
Kolom
di bawah ini berisi link yang
menampilan Video Dokumentasi yang telah saya upload di Youtube.
|


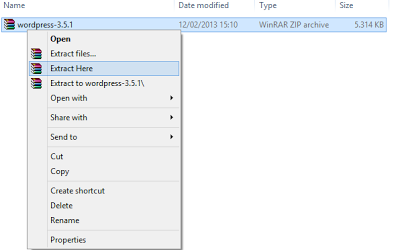
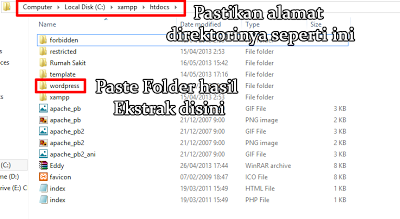

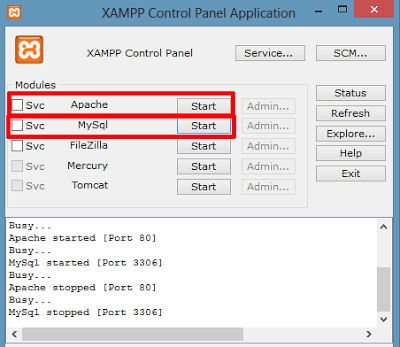
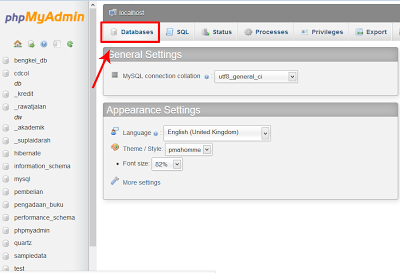
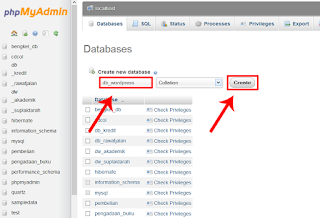
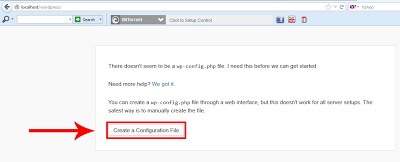

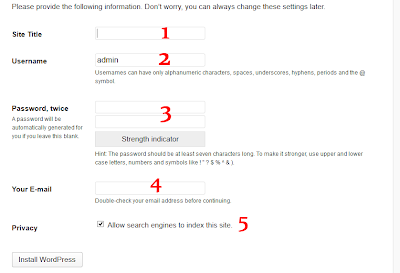
No comments:
Post a Comment